How to Take Motion Photo on Samsung Galaxy S23 Ultra

Motion Photos are an exciting feature available on the Samsung Galaxy S23 Ultra that allows you to capture brief video clips along with your still photos. This feature adds an extra dimension to your photography, bringing your memories to life.
Step 1: Launch the Camera App
To begin, unlock your Samsung Galaxy S23 Ultra and locate the Camera app on your home screen or app drawer. Tap on the Camera app icon to launch it.
Step 2: Enable Motion Photos
Once the Camera app is open, you will see a variety of icons and options on the screen. Look for the Motion Photo icon, which is typically represented by a small camera icon with a circular arrow around it. Tap on this icon to enable or disable Motion Photos. When the Motion Photo feature is active, the icon will be highlighted or have a checkmark, indicating that it is enabled.
Step 3: Compose Your Shot
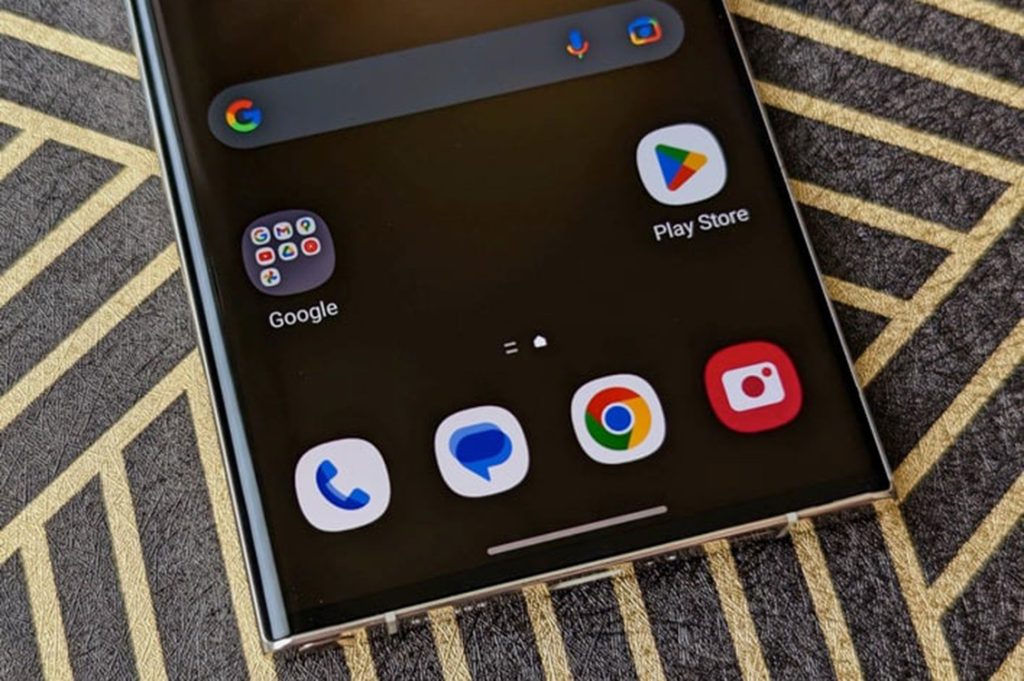
With Motion Photos enabled, you are now ready to capture your moment. Take a moment to compose your shot, considering the subject, framing, and desired outcome. Whether you are photographing a moving subject or aiming to capture a brief moment in time, Motion Photos on the Samsung Galaxy S23 Ultra will allow you to freeze action and add an element of dynamism to your photos.
Step 4: Capture the Motion Photo
Once you have composed your shot, gently tap on the shutter button to capture the photo. As you do so, the Samsung Galaxy S23 Ultra will record a short video clip alongside the still image. This video clip captures a few seconds of movement and sound before and after the moment the photo was taken.
Step 5: Reviewing the Motion Photo
After capturing the motion photo, you can immediately review it in your phone’s gallery. To do this, exit the Camera app and locate the Gallery app on your home screen or app drawer. Open the Gallery app and navigate to the album or folder where your recent photos are stored. Look for the motion photo you just captured, and you will notice a small play icon in the corner of the thumbnail. Tap on the photo to view the motion part, and the video clip will automatically play, bringing your captured moment to life.
Step 6: Editing and Sharing Motion Photos
Once you have captured and reviewed your motion photos, you may want to edit or share them with others. To edit a motion photo, open the Gallery app, locate the desired motion photo, and tap on the “Edit” button. From here, you can apply filters, trim the video clip, add effects, or make any desired adjustments to enhance the visual appeal of your motion photo.
To share your motion photo with others, open the Gallery app, find the motion photo you want to share, and tap on the share button. This will open a list of available sharing options, including messaging apps, social media platforms, or email. Select the desired sharing option and follow the on-screen prompts to send your motion photo to friends, family, or colleagues.

Step 7: Managing Motion Photos
Managing motion photos on your Samsung Galaxy S23 Ultra is important to keep your gallery organized and optimize storage space. If you no longer wish to keep a motion photo, you can delete it by selecting the photo in the Gallery app and tapping on the “Delete” option. Additionally, you can manage motion photo settings by opening the Camera app, accessing the settings menu, and exploring options related to Motion Photos. Here, you can enable or disable the feature, adjust settings, or customize preferences according to your needs.
Taking motion photos on the Samsung Galaxy S23 Ultra is a simple and enjoyable process that adds a new dimension to your photography. By following the steps outlined in this guide, you can effortlessly capture dynamic and engaging moments that come to life through short video clips. Experiment with different subjects and scenes, and make the most of this exciting feature to elevate your smartphone photography to new heights.


